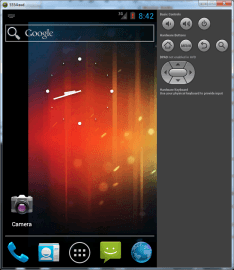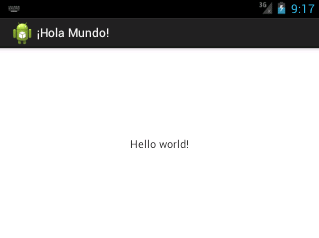
Ya vimos con anterioridad como instalar Eclipse y configurarlo para programar en PHP. Esta vez toca ver los pasos que debemos de seguir para poder programar en Android y crear la primera aplicación de ¡Hola mundo! Como de costumbre lo primero que debemos hacer es descargarnos todo el material necesario para programar en este nuevo lenguaje, bueno, en realidad el lenguaje en si es Java y es el único que soporta Eclipse Classic de serie, pero es necesario instalar el plugin ADT para poder desarrollar en la plataforma de Android.
Materiales necesarios:
- Eclipse Classic
- Android SDK (android-sdk_r21-windows.zip)
- Plugin ADT
El Eclipse ya lo tenemos de tutoriales anteriores.
El Android SDK nos provee de la plataforma de desarrollo, de las herramientas para poder programar en las diferentes versiones de Android, del emulador para probar las aplicaciones, etc.
Y el plugin ADT conecta y da soporte entre Eclipse y el Android SDK
Instalacion del Android SDK
Se tarda mucho rato en descargar todo así que empezaremos por aquí. Lo primero es bajarse el Android SDK desde el enlace superior. En la página veremos que existen varias descargas, la mas vistosa es la «ADT Bundle for Windows» que incluye Eclipse y el SDK. En este caso lo bajare suelto dándole a «DOWNLOAD FOR OTHER PLATFORMS» y a «android-sdk_r21-windows.zip»
Una vez descargado y descomprimido (o instalado si hemos elegido la versión instalable) debemos de mover el directorio dentro del Eclipse, la idea es que sea portable aunque también podríamos dejarlo en C:\ y tenerlo en cada ordenador. Debe de quedar así:
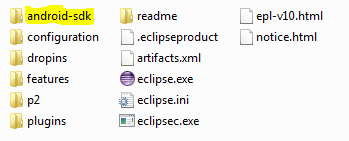
Ahora vamos al directorio del Android SDK y ejecutamos el «SDK Manager». Al hacerlo se abrirá una ventana con una lista que contiene los diferentes paquetes a descargar según la versión de Android en la que queramos programar. Cada versión de Android es una API distinta que incluye una serie de elementos, estos pueden estar incluidos quizás solo en la ultima versión y no en las anteriores por lo que si los usamos la aplicación no sera compatible con móviles con una versión de Android anticuada.
En mi caso instalare la versión 2.3.3, también la 4.0.3 y los drivers USB de Android para poder debugear desde un dispositivo Android y no solo desde el emulador.
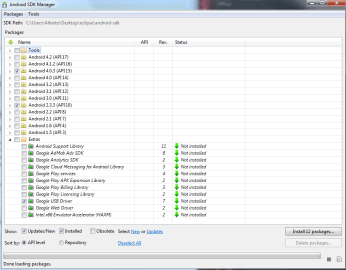
Cuando termine de descargarse todo podemos crear una maquina virtual desde el emulador de Android ejecutando el «AVD Manager». Para ello le damos a New, elegimos un nombre, un dispositivo, una de las versiones de android descargadas previamente, el tipo de cpu, etc. y le damos a Ok para crearla.
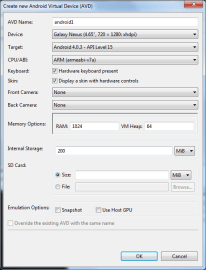
Al dar a Start el emulador arrancara y después de un rato se mostrara el escritorio de Android.
Instalación del plugin ADT (Android Developer Tools) para Eclipse
Para la instalacion del plugin lo haremos tal y como ya hicimos con el plugin de PHP. Es decir, necesitamos instalar el plugin agregando el repositorio al gestor de descargas de Eclipse.
Para ello vamos a Help > Install New Software > Add, y agregamos como nombre Android ADT y como url la del enlace superior, a día de hoy: https://dl-ssl.google.com/android/eclipse/, le damos a Ok y nos mostrara los ficheros disponibles, hay que descargar el Developer Tools, y opcionalmente el NDK si queremos programar a bajo nivel.
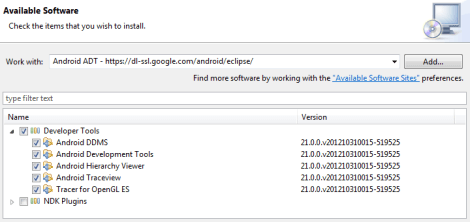
Una vez descargado estaremos casi listos para empezar, pero antes hay que configurar el plugin para que sepa donde se encuentra el Android SDK. El problema es que no nos permite indicarle una ruta relativa, solo absoluta, eso hace que sea complicado hacer el IDE portable.
La forma mas sencilla seria tener el SDK en C:\ en todos los ordenadores en los que programemos y configurar el plugin para dicho directorio. Cambien podríamos tener la misma letra de unidad para el pedrive en cada equipo, de este modo tampoco tendríamos problemas.
En cualquier caso la ruta se configura desde Windows > Preferences > Android, en el campo SDK Location habrá que indicarle la ruta del Android SDK
Crear el primer proyecto para Android
Tendremos que pulsar en File > New > Project > Android > Android Application Project, e indicar un nombre de aplicación, nombre de proyecto y nombre de pakete. Cambien la versión mínima de Android, el theme, etc.:
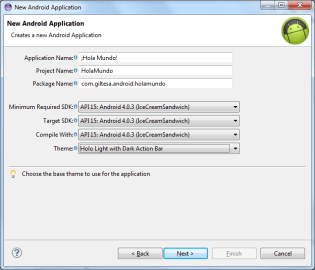
Al resto de pasos que nos aparecerán solo tendremos que darle a siguiente hasta finalizar el asistente. Al finalizar se nos cargara el «Hello world!» y sin hacer nada mas ya podremos darle a ejecutar en Run > Run, a los pocos segundos veremos la aplicación en ejecución:
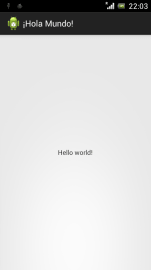
Si queremos ejecutarla desde el móvil antes tendremos que haber instalado los Drivers USB desde el SDK Manager, los drivers de móvil proporcionados por el fabricante y activar el modo debugger desde las opciones de desarrollador desde las preferencias del móvil.
Y con esto ya habremos acabado y podremos empezar a leer la API para aprender y hacer las primeras chapuzillas en Android!