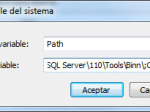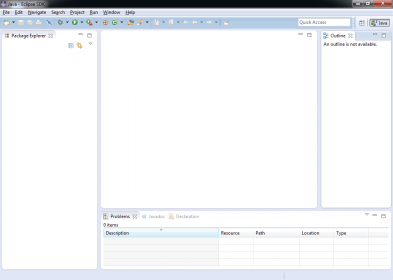Eclipse es un IDE o Entorno de Desarrollo Integrado de código abierto multiplataforma para desarrollar proyectos en multitud de lenguajes de programación.
Originalmente fue desarrollado por IBM pero ahora lo desarrolla la Fundación Eclipse.
Este IDE nos brinda multitud de herramientas para facilitarnos el desarrollo de nuestros proyectos en multitud de lenguajes. Hasta ahora yo lo he empleado para programar en Java, C, C++, Android, Arduino, HTML, JS, CSS, PHP, JSP y Python.
Sin embargo para poder programar en todos esos lenguajes, y en otros muchos, es necesario instalar el plugin necesario, ya que de serie solo permite programar en Java. A si mismo también disponemos de otros muchos plugins para aumentar sus funcionalidades, y no solo los lenguajes en los que poder programar, como plugins para la traducción del IDE, para el control de versiones, para cliente FTP, etc.
Por ahora solo explicare como instalar Eclipse en Windows. Y en entradas posteriores como personalizar su configuración, añadir lenguajes de programación y otros muchos plugins.
Instalacion de Eclipse
Realmente no es necesaria su instalacion ya que se trata de un programa portable. Sin embargo si que es necesario realizar unos pasos previos para que Eclipse arranque.
Ficheros necesarios
El Eclipse Classic es el IDE en si. Hay muchas versiones, pero yo personalmente prefiero la Classic que podríamos decir que es la base, el resto parten de él añadiendo alguna caracteristica… pero todo eso también se puede instalar a mano.
El segundo fichero es el Java Runtime Environment y Java Development Kit. Con descargar el segundo es suficiente ya que instalara ambos.
Configurar variables de entorno
Una vez descargado todo, e instalado en el caso del JDK, deberemos de configurar las variables de entorno de Windows. Esto consiste en agregar el directorio de instalacion de Java a la configuración de Windows.
Para ello vamos a (en Windows 7): Las propiedades del Equipo > Configuración avanzada del sistema > Variables de entorno… > Variables del sistema > Path > Editar. Y nos aparecerá esto:
Donde deberemos de añadir en el campo «Valor de la variable» las dos rutas a los directorios bin de java y cada una de ellas separadas con el caracter «;», es decir (en mi caso):
- C:\Program Files (x86)\Java\jre7\bin
- C:\Program Files (x86)\Java\jdk1.7.0_04\bin
Esta configuración la podemos hacer de forma mas «sutil» creando la variable JAVA_HOME y añadiendola al Path. Lo explique en su día en esta entrada.
Arranque de Eclipse y configuración del Workspace
Ahora ya podemos arrancar el Eclipse, solo tenemos que descomprimirlo y ejecutar el fichero eclipse.exe. El programa es bastante pesado y en el arranque se nos preguntara donde queremos tener el Workspace, que es el directorio donde se guardaran todos los proyectos y algunas configuraciones de Eclipse. Podemos dejar el directorio por defecto (en Mis documentos) o, como hago yo siempre, dejar solo la palabra «workspace» para que cree el directorio junto la ejecutable. Asi todos los ficheros estarán juntos y podremos copiar el IDE en un pendrive y usarlo de forma completamente portable, salvo por el JRE/JDK que tendremos que tenerlo en cada PC.
Eclipse también permite tener varios workspaces por lo que nos puede interesar llamarlo «workspaceC» si vamos a programar en C y C++, o quizás «workspaceJAVA», «workspaceANDROID» , «workspacePHP», etc. Así podremos separar los proyectos por lenguaje de programación y evitar que se nos mezclen en el visor de proyectos.