Antes de poder empezar a trastear con nuestra Stellaris LaunchPad vamos a necesitar instalar las herramientas adecuadas en el PC.
Preparación e instalacion del software
Drivers
Lo primero sin duda son los drivers, que podemos descargar desde aquí. Para instalarlo no se hace con un doble clic como cualquier otro driver, si no que hay que conectar la placa al ordenador, ir al administrador de dispositivos (Clic derecho sobre el Equipo > Administrar > Administrador de dispositivos) y veremos que hay cuatro dispositivos nuevos con una alerta indicándonos que no han podido instalarse por falta de los drivers. Para facilitárselos solo hay que hacer clic derecho sobre cada uno de ellos y pulsar sobre «Actualizar software de controlador» indicándole el directorio de los drivers que acabamos de descargar.
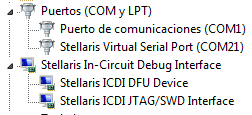
Entorno de Desarrollo Integrado
Ahora que ya lo reconoce el ordenador vamos a necesitar algún programa con el que poder programar y grabar el código. Del mismo modo que hacíamos con Arduino y su «entorno de desarrollo o IDE». Este programa lo podemos bajar por separado (igual que el resto que explicare a continuación) o bajarlos todos juntos desde un solo zip, mas sencillo para los que nos estamos iniciando!
Para descargar el paquete que contiene el Code Composer Studio, StellarisWare, LM Flash Programmer y alguna cosa más, debemos de ir a este enlace y bajarnos la segunda descarga nombrada como EK-LM4F120XL-CCS: StellarisWare® and Code Composer Studio for the Stellaris LM4F120 LaunchPad
Para poderlo descargar antes hay que crearse una cuenta de usuario (la misma que hizo falta para comprar la placa) y aceptar un contrato en el que indicamos que no nos encontramos en Cuba, Irán, Corea del Norte, Sudán o Siria, que no vamos a usar su software para desarrollar armas nucleares, que no lo vamos a distribuir libremente, etc…
Una vez descargado podríamos abrir el menú y instalar el CCS desde ahí pero da problemas por permisos, así que lo ejecutaremos directamente, el instalable se encuentra en EK-LM4F120XL-CCS-733\Software\CCS.
Durante el proceso de instalación se nos pide el directorio donde se instalara el programa que por defecto es C:\ti , y recomiendo dejarlo tal cual pues generalmente los programas de este tipo suelen dar problemas si lo ponemos en algún subdirectorio cuyo nombre contenga espacios, como C:\Program Files
También nos pregunta si queremos instalar el plugin para Eclipse, pero no sé que utilidad puede tener hacerlo pues el programa que estamos instalando es ya de por si un Eclipse modificado, quizás sirva para que podamos usar nuestro Eclipse de siempre y no tener dos, el original y el modificado por TI. En cualquier caso el plugin no lo vamos a instalar.
En sucesivos pasos se nos preguntara a qué procesadores queremos darle soporte, sin duda debemos de marcar el Stellaris Cortex M MCUs, y también se nos pregunta si queremos instalar algún complemento, yo desactive la mayoría dejándolo todo así:
Librerías
También vamos a necesitar las librerías para programar, además de los ejemplos que se incluyen con el mismo paquete. Esto lo podemos bajar por separado (el primer enlace: SW-EK-LM4F120XL – StellarisWare) instarlo directamente desde el paquete anterior, se encuentra en el directorio EK-LM4F120XL-CCS-733\Software\StellarisWare. Como directorio de instalacion no usare el de por defecto si no que lo he colocado en el de TI quedando así: C:\ti\StellarisWare. Es importante que recordemos donde se coloca ya que no se crea ningún acceso directo en el escritorio y vamos a necesitar saber donde esta para pode importar las librerías desde el IDE de TI.
Documentación
En el paquete que nos hemos descargado tenemos muchos PDF con documentación de la placa en el directorio EK-LM4F120XL-CCS-733\Documentation
Grabador externo
Opcionalmente también podemos instalar el LMFlashProgrammer que nos permitirá grabar los ficheros .bin directamente sin usar el IDE.
Primer proyecto: «Hola Mundo!»
Importar librerías al IDE
Al abrir el Code Composer Studio la primera ventana que aparece es la que nos solicita donde queremos tener el espacio de trabajo, esto claramente delata que es un Eclipse para el que este familiarizado con este software. Una vez indicado se abriera la aplicación con la ventana de bienvenida.
Antes de ponernos a crear un proyecto debemos de importar las librerías, estas se quedaran «sueltas» en el visto de proyectos, es bastante raro la verdad, pero si no lo hacemos nuestro proyecto principal nos marcara errores en todas las lineas y no compremos compilarlo.
Para importarlas vamos al menú Project > Import Existing CCS Eclipse Project. Y vamos importando una a una las librerías de estos directorios:
- StellarisWare\driverlib
- StellarisWare\usblib
- StellarisWare\grlib (No esta en el directorio así que no la he incluido)
- StellarisWare\boards\ek-lm3s9b90
Cuando acabemos de añadir todo el CCS nos quedara así:
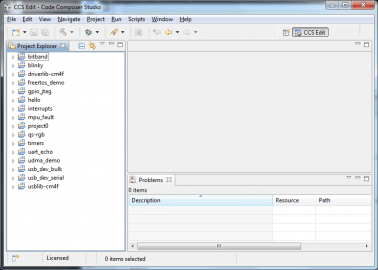
Crear el primer proyecto
Es tan facil como pulsar en File > New > CCS Project, darle un nombre al proyecto, elegir el tipo de procesador, el modelo y la conexión:
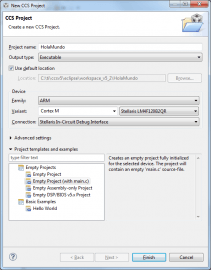
Al pulsar en Finish se creara el proyecto con el fichero principal main.c que contiene unicamente la funcion main vacía. Ahora si le damos a grabar el código en Run > Debug, veremos como el código se graba en la placa y perdemos el programa blink RGB con el que viene la placa, ahora el led no hará nada de nada…
Para crear nuestro primer programa vamos a poner en el fichero main.c lo siguiente:
|
1 2 3 4 5 6 7 8 9 10 11 12 13 14 15 16 17 18 19 20 21 22 23 24 25 26 27 28 29 30 31 |
#include "inc/hw_types.h" #include "inc/hw_memmap.h" #include "driverlib/sysctl.h" #include "driverlib/gpio.h" #define RED_LED GPIO_PIN_1 #define BLUE_LED GPIO_PIN_2 #define GREEN_LED GPIO_PIN_3 int main(void) { // Setup the system clock to run at 50 Mhz from PLL with crystal reference SysCtlClockSet(SYSCTL_SYSDIV_4|SYSCTL_USE_PLL|SYSCTL_XTAL_16MHZ|SYSCTL_OSC_MAIN); // Enable and configure the GPIO port for the LED operation. SysCtlPeripheralEnable(SYSCTL_PERIPH_GPIOF); GPIOPinTypeGPIOOutput(GPIO_PORTF_BASE, RED_LED|BLUE_LED|GREEN_LED); // Loop Forever while(true) { GPIOPinWrite(GPIO_PORTF_BASE, RED_LED|BLUE_LED|GREEN_LED, RED_LED); // Turn on the LED SysCtlDelay(4000000); // Delay for a bit GPIOPinWrite(GPIO_PORTF_BASE, RED_LED|BLUE_LED|GREEN_LED, GREEN_LED); SysCtlDelay(4000000); GPIOPinWrite(GPIO_PORTF_BASE, RED_LED|BLUE_LED|GREEN_LED, BLUE_LED); SysCtlDelay(4000000); } } |
Y en teoría al darle a Run > Debug debería de grabarse y ejecutarse. Sin embargo digo en «teoría» porque la primera vez me fue perfecto pero después desinstale todo para volver a instalarlo de nuevo y documentarlo y después ya no quiso funcionar… así que tuve que recurrir a copiar un proyecto de los de ejemplo, el blinky o project0 por ejemplo, y a modificarlo.
Y con esto ya deberíamos de poder usar la placa, en próximos días, cuando tenga tiempo, mirare de hacer alguno de los primeros ejemplos que hice con Arduino pero esta vez con la LaunchPad.
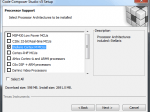
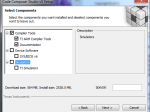
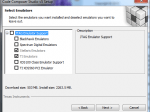
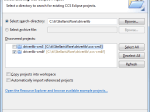
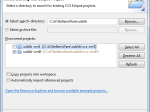
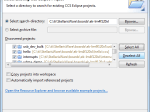
Hola muy buena explicación. Seguirás con los tutoriales? es algo nuevo para nosotros. Gracias
Me gustaría seguir pero esta el problema de que hay poca información en internet en comparación con Arduino, de que es mas complicado de programar y de que tengo muy poco tiempo libre (el blog lleva sin actualizar hace bastante).
Así que seguramente tendrá que esperar a que acabe el curso y tenga el verano libre.
Saludos!
Hola! Excelente post! Esta semana lo probaré en el trabajo. En casa tengo solo una Mac antigua asi que no pude hacer lo que indicaste. Pero encontré otra forma que puedo programar el launchpad y la comparto contigo si es de tu agrado
http://kansairobotlab.blogspot.jp/2015/11/usando-energia-para-controlar-un.html?view=magazine