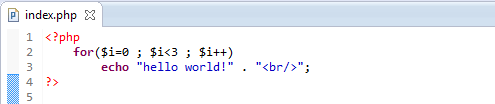
Partiendo de la instalación de Eclipse voy a explicar como se instala el primer plugin para añadir un lenguaje de programación.
En concreto se trata del plugin PDT para PHP que además es sin duda uno de los más enrevesados de instalar.
Además la idea es que tanto Eclipse como todos los plugins y herramientas que sean necesarias puedan funcionar de forma portable, es decir, desde una memoria USB sin necesidad de instalar nada en el ordenador. Como mucho añadir algún directorio de los compiladores a las variables de entorno.
Ficheros necesarios
Para configurar Eclipse para PHP vamos a necesitar:
- Eclipse Classic (Versión Juno)
- Plugin PDT para Eclipse
- Xampp portable
- XDebug (incluido con Xampp)
Normalmente lo primero que haríamos seria crear un espacio de trabajo para el nuevo lenguaje, sin embargo en PHP esto es bastante diferente por lo que este punto nos lo saltaremos por el momento.
Así pues el primer paso es bajarse el Xampp portable. Xampp es una aplicación que nos ofrece un servidor Apache, MySQL y algún que otro servicio mas. Nos interesa sobre todo el primero.
Deberemos de bajar la versión Lite, la otra funciona igual pero no vamos a usar las herramientas extras así que la versión Lite es perfecta. Una vez descargada la descomprimimos y copiamos/cortamos el directorio «xampp» dentro del directorio de Eclipse, junto al ejecutable y el resto de ficheros.
Configuración de Xampp portable
Hay algunos ficheros del servidor Apache y de PHP que vamos a tener que editar para que después funcione todo correctamente.
Configuración del espacio de trabajo
Vamos al directorio eclipse\xampp\htdocs, este va a ser el espacio de trabajo de Eclipse para PHP. Como se puede observar hay multitud de ficheros, son los de la web por defecto de Xampp… como yo nunca los uso lo que hago es comprimirlos todos en un zip a modo de copia de seguridad y después eliminar todo para dejar el directorio limpio.
Cuando abramos Eclipse, si es la primera vez, deberemos de decirle que ese va a ser su espacio de trabajo, para ello le indicaremos el directorio de forma relativa, es decir, así:
Por el contrario, si ya tenemos un espacio de trabajo, podemos configurar otro pulsando en File > Swith Workspace > Other. Cuando le demos a aceptar se crearan todos los ficheros de configuración en ese directorio.
Configuración de Apache
Debemos de ir al directorio eclipse\xampp\apache\conf y editar el fichero httpd.conf . Recomiendo hacer una copia de seguridad del fichero por si acaso…
De este fichero nos interesa configurar el puerto que usara el servidor web. Esto no es imprescindible pero no esta demás para no usar el puerto por defecto que quizás ya lo este usando otro servicio del ordenador. Por defecto veremos que esta configurado el puerto 80, yo usare el 8884. Para hacer este cambio buscamos la linea Listen 80 y la modificamos. Después guardamos el fichero ya que no vamos a necesitar tocar nada más.
Configuración de PHP
Aquí hay que configurar bastantes cosas. Así que nos dirigimos al directorio «eclipse\xampp\php» y editamos el fichero «php.ini», de nuevo, recomiendo hacer una copia de seguridad.
Lo primero es modificar la linea short_open_tag = Off por short_open_tag = On. Esto nos permitirá usar las etiquetas cortas de PHP, es decir: <% y %> no es imprescindible pero tampoco esta de más.
Ahora vamos al final del fichero, donde pone [XDebug], veremos que debajo de estos corchetes hay unas cuantas lineas comentadas con el caracter ; (si hemos abierto el fichero con el Notepad++ veremos que están de color verde). Estas lineas son necesarias para poder debuggear en PHP, es decir, poder ver el estado de las variables y seguir el curso del código en tiempo de ejecución.
De todas las lineas nos interesan las siguientes que deberemos dejar configuradas tal que así:
|
1 2 3 4 5 6 7 8 |
[XDebug] zend_extension = "php\ext\php_xdebug.dll" xdebug.remote_enable = 1 xdebug.remote_handler = "dbgp" xdebug.remote_host = "127.0.0.1" xdebug.remote_port=9000 xdebug.profiler_enable = 1e xdebug.profiler_output_dir = "tmp" |
Todas estas lineas tienen que ver con una librería llamada php_xdebug.dll que viene de serie con PHP.
Configuración de XAMPP
Esto se hace en un momento ya que solo tenemos que ir al directorio eclipse\xampp y ejecutar el fichero setup_xampp.bat, esto configurara XAMPP para que funcione desde el directorio desde donde lo tenemos. Seguramente si la letra de la unidad de la memoria flash es distinta de un ordenador a otro tengamos que ejecutar este fichero de nuevo para que se reconfigure todo.
Ahora con todo lo de Xampp configurado podemos ejecutar el fichero «xampp-control.exe» y después pulsar en el servidor Apache en Start. Al hacerlo saltara el firewall de windows, le damos a aceptar y el servicio web arrancara. Si da algún error revisar que habéis seguido los pasos correctamente.
Es importante darle a Stop cuando hayamos terminado de programar!
Configuración de Eclipse
Con todo lo anterior hecho ya solo nos queda configurar la parte de Eclipse. Así que lo arrancamos y procedemos a la instalacion del plugin.
Para instalar el plugin PDT, o cualquier otro plugin, debemos de buscarlo desde el repositorio de Eclipse desde el propio programa o desde la web. Como va mas rápido desde la web lo haremos así.
Primero necesitamos la URL del repositorio del plugin. Arriba enlace la web del proyecto, y entre toda la información que nos facilitan esta la URl que necesitamos, que es esta:
Así que la copiamos y ahora desde Eclipse vamos a Help > Install New Software > Add. En la ventana que aparecerá ponemos en Name PDT y en Location la URL del repositorio. Después le damos a OK y en unos segundos aparecerá en la lista el plugin. Tendremos que instalar PDT Mylyn Feature y PHP Development Tools (PDT) Rutime Feature
Le damos a Next > Next aceptamos la licencia y Finish. Ahora Eclipse se pondrá a instalar el plugin, le cuesta un par de minutos, durante el proceso nos aparcera una mensaje de alerta que tendremos que aceptar y al terminar nos pedirá reiniciar el programa.
Al abrirse el Eclipse vamos a
Windows > Preferences > PHP > PHP Servers y el que nos aparece en la lista le damos a Editar.
A la URL llamada
Base URL tendremos que añadirle el puerto para que quede así
http://localhost:8884 (solo si lo cambiamos en el fichero de configuración de Apache)
Pulsamos aceptar y ahora vamos a Windows > Preferences > PHP > Debug Aquí tendremos que cambiar el PHP Debugger que ahora esta en Zend Debugger, por el XDebug.
Y ya hemos terminado de configurar todo, ya solo queda probarlo.
Programando en PHP con Eclipse
Para probar que todo funciona correctamente vamos a
File > New > Project > PHP Project y creamos un nuevo proyecto con el nombre de «prueba1» y después pulsamos en finalizar. Al pulsar en finalizar se nos preguntara si queremos abrir la perspectiva de PHP, le damos a que si ya que desde esta perspectiva sera con la que programemos en ese lenguaje.
En el lado izquierdo, pestaña
PHP Explorer, nos aparecerá nuestro nuevo proyecto, hacemos clic derecho sobre él y pulsamos en
New > PHP File que llamaremos
index.php. Una vez creado escribiremos en el fichero lo siguiente:
|
1 2 3 4 5 |
<?php $num1 = 5; $num2 = 3; echo "Hola mundo " . $num1 * $num2; ?> |
Es un mini programa que nos vendrá perfecto para comprobar, punto a punto con el debugger, si todo esta bien.
Si pulsamos en el botón verde con el icono de Play o en el menú Run > Run el programa se ejecutara y en la parte inferior veremos el resultado:
Si en vez de en Run pulsamos en el icono con forma de cucaracha o en Run > Debug se nos preguntara si queremos abrir la perspectiva de debuggear, le decimos que si y el programa se detendrá en la primera linea, ya que por defecto el plugin esta configurado para que haga un punto de interrupción siempre en al primera linea.
Si queremos añadir más puntos de interrupción, mas pauses, solo tendremos que hacer doble clic sobre el número que indica la linea en la que estamos (ver captua), y al hacerlo se marcara con un punto azul, esto nos indica que hay un punto de interrupción en esa linea. Para quitarlo hacemos doble clic de nuevo y listo.
Para avanzar entre punto y punto deberemos de darle al botón de continuar o en Run > Resume, según vamos avanzando veremos que en el lado derecho de la pantalla el valor de las variables va cambiando según el programa va realizando las tareas que le hemos indicado.
Como puede observarse en la siguiente pantalla, hemos pausado el programa en la linea 3, por lo que se ha ejecutado la linea 2 pero aun no la 3, y en el lado derecho vemos la variable $num1 inicializada a 5, pero la variable $num2 aun no tiene ningún valor.
Y con esto hemos acabado. Ya disponemos de Eclipse para PHP completamente configurado y funcional además de portable!
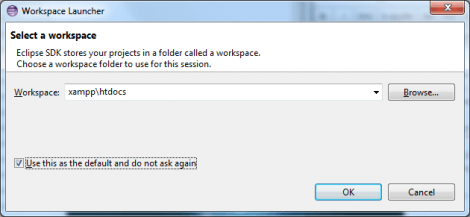
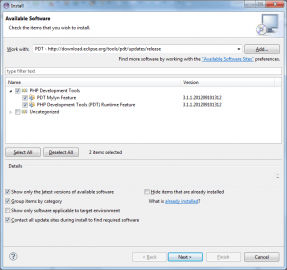
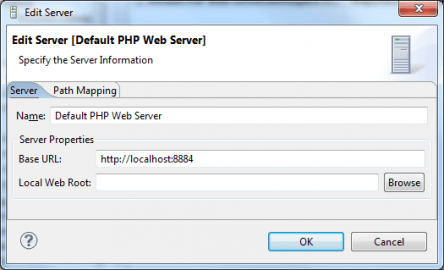
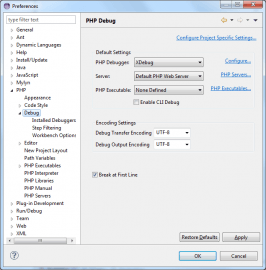
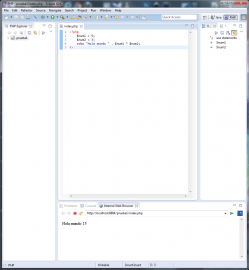
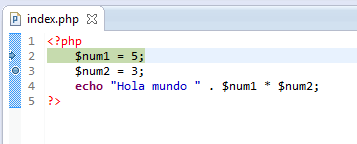
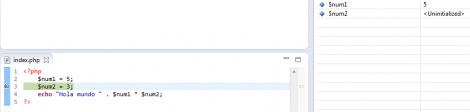
Quizas seria mucho pedir, pero lo intente ya tres veces y no me funciona.. da un error el eclipse y no se por que..
Al ser portable, te importaria subirlo a dropbox o algun servidor de descarga y pasarme el link?
Lo necesito para mañana.. espero que con suerte me leas y puedas ayudarme..
Si lo tienes todo en un rar y me lo pasas te lo agradeceria enormemente.
Un saludo
Claro, sin problema, aunque se me hace raro que no hayas conseguido hacerlo funcionar. Redacte los pasos mientras lo instalaba por segunda vez así que no debería de faltar nada.
A los compañeros de clase se lo pase ya configurado aunque por alguna razón a veces se pierde alguna configuración del servidor php, concretamente el puerto y el debugger predefinido. Eso puede que tengas que reconfigurarlo de nuevo, también acuérdate de ejecutar el «setup_xampp.bat».
Saludos.
Cojonudo el tema. Me ha funcionado a la primera, muchas gracias!!
Perfecto tutorial, mira si es bueno que tiene ya años y sigue funcionando jeje!
Lo único que en el Xampp que me he descargado no estaban las líneas para descomentar del [XDebug], con añadirlas al final vale, y NO ha sido necesario ejecutar el archivosetup_xampp.bat.
Muchas gracias!