En la siguiente entrada voy a explicar los programas que empleo para realizar circuitos, tanto el esquemático, como el circuito de la placa y los renders en 3D.
Como tampoco se trata de explicar como se usan, pues son bastante complicados, si no de explicar que uso y como los uso entre ellos, iré enlazando tutoriales que pueden resultar interesantes para desenvolverse con cada programa. Al lió:
Eagle
Eagle es el programa principal para realizar los circuitos y nos es suficiente con él ya que los otros dos que explicare son para realizar renders en 3D.
Este software nos permite realizar el esquemático del circuito en donde colocaremos todos los componentes que necesitemos y los uniremos. Es importante hacer correctamente el esquemático pues una vez hecho después solo habrá que colocar los componentes en la placa y unirlos con pistas.
En caso de que algún componente no existiera en las librerías que vienen de serie deberemos de buscar alguna librería que si lo contenga, o en el peor de los casos crear nuestro propio componente desde el programa. Desde la web de Eagle podemos encontrar muchísimas librerías para descargar, el problema es saber que componentes contiene por lo que suele ser mejor buscar el componente en Google y una vez sepamos a que librería pertenece descargarnosla de la web.
Podemos descargar la ultima versión de Eagle de forma gratuita (con limitaciones) y las librerías desde sus respectivos enlaces.
Una vez montado el esquemático «solo» tendremos que crear el circuito con las dimensiones que necesitemos, colocar los componentes en su sitio y rutear todas las pistas.
Unos buenos videotutoriales para comenzar con Eagle son sin duda los de Twistx77.
Instalacion
La instalacion de Eagle no tiene ningún misterio, se realiza como cualquier otro programa. Es decir, descargamos la ultima versión desde aquí, la ejecutamos para que se instale por defecto en el directorio C:\Program Files\EAGLE-6.2.0, donde el número de versión puede variar, y ya estará listo para usar.
Las librerías se guardan en el directorio C:\Program Files\EAGLE-6.2.0\lbr
POV-Ray
POV-Ray es un software que nos permitirá realizar rendes en 3D. Es el primer método que emplee y el que se encuentra mas documentado en internet, sin embargo, bajo mi punto de vista, deja bastante que desear en comparación con el segundo programa que explicare.
Instalacion y configuración junto a Eagle
Esto va a ser mas laborioso, lo primero es descargar todo esto:
De nuevo, como voy a explicar lo básico, tenemos esta guía en PDF que explica todo de forma mas extensa.
Una vez descargado todo tenemos que instalarlo y configurarlo de la siguiente forma:
En el escritorio, descomprimimos el zip de Eagle3D, nos quedara un directorio llamado eagle3d.
Ahora dentro del directorio anterior, eagle3d, creamos un directorio llamado images3d, y descomprimimos en el el zip Eagle3D-Img, de modo que queden todas las imágenes en ese directorio.
Creamos también el directorio imgpov dentro de eagle3d.
Ahora cortamos el directorio eagle3D del escritorio y lo pegamos en el directorio de instalacion de Eagle: C:\Program Files\EAGLE-6.2.0, nos debería de haber quedado algo así:
A continuación ya podemos instalar Pov-Ray en el directorio de por defecto que sera: C:\Users\user\AppData\Roaming\POV-Ray\v3.6\. Después de instalarlo lo tendremos que configurar para que pueda usar los directorios de Eagle3D.
Para ello abrimos Pov-Ray y en el menú: Tools > Edit master POVRAY.INI tendremos que añadir las siguientes lineas al final del fichero:
|
1 2 3 4 |
Library_Path="C:\Program Files\EAGLE-6.2.0\eagle3d\povray" Library_Path="C:\Program Files\EAGLE-6.2.0\eagle3d\ulp" Library_Path="C:\Program Files\EAGLE-6.2.0\eagle3d\imgpov" Library_Path="C:\Windows\Fonts" |
Si alguna de las rutas no coincidiera, por ejemplo si usamos un sistema operativo de 64 bits la carpeta de programas tendrá diferente nombre…, solo tenemos que poner la dirección correctamente.
Uso de Pov-Ray
Con todo lo anterior configurado ya podremos empezar a usar Eagle3D. Así que abrimos Eagle, seleccionamos la placa de la que queramos crear un render y pulsamos sobre el botón ULP
Y seleccionamos el fichero 3d41.ulp del directorio C:\Program Files\EAGLE-6.2.0\eagle3d\ulp. Al hacerlo por primera vez se nos abrirá un asistente en el que se nos preguntara el idioma, la ruta del directorio povray ( imgpov ) y a continuacion apareceran las opciones para crear la placa.
Simplemente mencionar que al realizar el render la mayoría de componentes no aparecerán, eso se puede arreglar editando unos ficheros (leer guía sobre Eagle3D enlazada arriba), pero es bastante pesado de hacer y aun así no queda perfecto, por lo que recomiendo desactivar el checkbox «Componentes» y así solo se realizara el render de la placa.
Después pulsamos en Crear archivo (*POV) y cerrar, y se creara el fichero que ya podemos abrir desde Pov-Ray. Para ello abrimos el programa, abrimos el fichero y pulsamos en Run. Entonces comenzara la renderizacion y aparecerá la placa:
Google SketchUp
Este método lo he descubierto hace poco pero sin duda le da mil vueltas al otro, principalmente porque nos permite ver la placa en cualquier angulo en tiempo real, sin necesidad de hacer una renderizacion para cada angulo, eso sin duda es un gran punto a favor, pero además también es bastante mas facil de poner los componentes aunque esto también tiene una pega como veremos.
Instalacion y configuración junto a Eagle
Para crear renders con este programa necesitamos varias cosas:
Primero instalamos Google SketchUp y después el ImageMagink, ambos como cualquier otro programa.
Después descomprimimos EagleUp, veremos que hay varios directorios y en ellos unos ficheros. Lo importante es el fichero eagleUp_export.ulp que tendremos que copiar en el directorio C:\Program Files\EAGLE-6.2.0\ulp, tambien el fichero eagleUp_import.rb que copiaremos en C:\Program Files\Google\Google SketchUp 8\Plugins, y por ultimo el directorio models que copiaremos a C:\Program Files\EAGLE-6.2.0.
Este ultimo directorio contiene los archivos en 3D de algunos componentes, si queremos mas aquí hay unos cuantos, backup.
Uso de Google SketchUp
Con lo anterior hecho, abrimos Eagle y la placa que queramos y abrimos desde el boton ULP el fichero eagleUp_export.ulp.
La primera vez nos aparecera una ventana en la que tendremos que configurar los directorios de los componentes y de ImageMagick. Tiene que quedar algo asi:
En la siguiente ventana que aparecera podemos elegir la calidad de exportación (máxima), grosor de la placa (1,8mm), colores, etc. Después de dejar todo a nuestro gusto podemos darle a Ok y se nos generara el fichero que podemos importar desde Google SketchUp.
Para importar la placa solo hay que pulsar sobre Complementos > Import eagleUp v4.4 y selecionar el fichero generado anteriormente y que se encuentra en el mismo directorio donde tengamos nuestro proyecto de Eagle, por defecto en C:\Users\tuUsuario\Documents\eagle , unos segundos después se nos mostrara la placa en 3D:
Para añadir los componentes que faltan podemos hacerlo desde Archivo > Importar y selecionando los componentes del directorio models. Sin embargo al hacerlo no salen representados en el tamaño exacto, de hecho son mas grandes que una persona :S (la imagen de la portada del articulo) así que hay que reducirlos a mano y colocarlos en su sitio. Para reducirlos solo hay que pulsar sobre el componente, pulsar la tecla S y encogerlo estirando de sus esquinas.
Como esto es algo complicado lo mejor es ayudarse de esta guía de Bleend que explica todo el programa de forma muy clara.
Y con esto ya estará todo, si nos esforzamos podemos conseguir resultados como este:
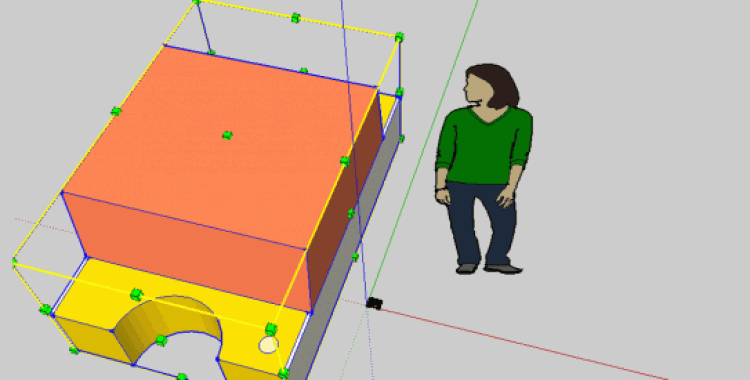
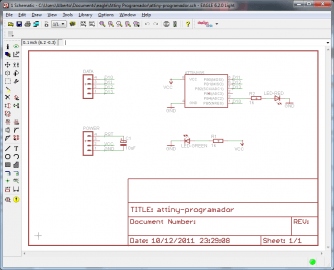
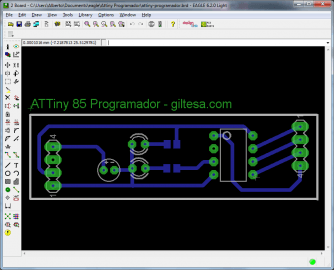
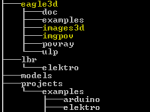
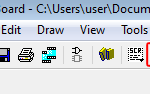
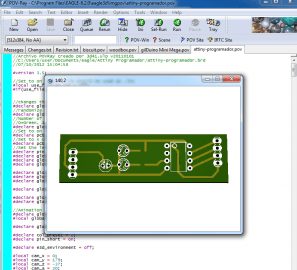
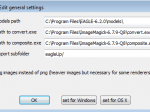
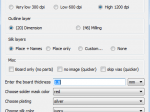
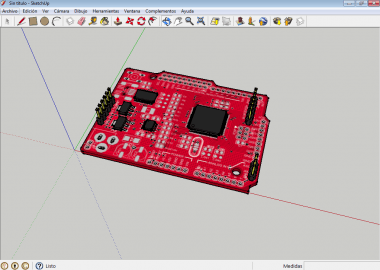

Llevo el último mes haciendo lo mismo que tu. Solo hacer una matización. Yo no suelo importar los componentes que faltan. Lo que suelo hacer es crear los componentes y los renombro con el nombre que le da eagle a ese componente. De esa manera luego lo meto en la carpeta models y al importar toda la placa salen los componentes que faltan en su sitio. Ahora ando liado con el Vray que sirve para renderizar en sketchup para que el acabado de la placa sea más real que el que suele dejar el sketchup. El puñetero programa no es fácil de configura, todavía no he conseguido nada potable.
Es bueno saber eso de los componentes, para la próxima renderizacion lo probare!
Y lo otro también lo mirare cuando tenga tiempo!
Gracias por el comentario!
pasen los componentes plz
Saludos… logre hacer que Se importaran los componentes directamente… el único detalle es que algunos de ellos aparecen alejados de la ubicación real… Te paso algo parecido?
Gracias….
Logre editar el componente pero al guardarlo con la versión 2015 ya no lo reconoce. EN esencia, solo abro el archivo .skp, y lo guardo sin modificar y ya no es reconocido.
Me he tirado unos días pero he conseguido que en la renderización se vea algo potable. Te dejo una imagen de como se ve una placa renderizada en sketchup con vray sin ser un experto.
http://imageshack.us/a/img546/8787/sinttulo2jy.jpg
La verdad es que queda curioso si, con esas sombras y filtros que le añade le da un aspecto mas real.
Tienes pensado crear un tutorial en tu blog explicando la configuración de los programas y demás? Lo digo por esperarme o ir buscando información, bueno eso si saco tiempo para ello :/
Saludos!
La verdad es que lo tenía pensado pero tengo otras cosas entre manos y supongo que se me irá alargando.
A groso modo tienes que meter una luz omni light, cambiar la intensidad de la luz a unos 800.
Luego seleccionar todos los componentes de la placa y darle a explotar (con boton derecho) hasta que no te deje explotar más.
Luego solo te queda renderizar. Luego puedes modificar parámetros en el programa si quieres obtener mejores resultado. Espero que te sirva. Salu2
Buenas hago todos los pasos pero cuando voy a complementos demo3d.eup para verlo en 3D no me carga la imagen en 3D . ¿Por que ? me falla el ImageMagick pero si tengo la version correcta.
Hola,
Cuando se tiene bien configurado el ImageMagick se abren muchas consolas de windows cuando pulsas en Complementos > Import eagleUp v4.4 para generar el modelo en 3D, si eso no sucede revisa la configuración porque algo debe estar mal.
Saludos.
oye bro no puedo visualizar mi placa en sketch up a que se debe segun lo garga pero no sub na
No te puedo ayudar con esa explicación de tu problema.
Hola buenas noches, para mi proyecto de fin de curso( estoy haciendo un grado superior en mantenimiento electronico) he diseñado una alarma casera , pero para que se vea mejor en la presentacion la quiero hacer con el eagle3d, el problema radica en que no encuentro varios componentes y no se como se diseñan, me falta un diodo, oscilador 32768khz, un portabateria con su bateria como la de los ordenadores etc.
Un saludo y gracias de antemano
Saludos, he seguido todo al pie de la letra, el único detalle es con respecto a este procedimiento:
«eagleUp_import.rb que copiaremos en C:\Program Files\Google\Google SketchUp 8\Plugins»
El archivo que descomprimi se llama «eagleUp_import.rbz» y en la versión 15.0.9350 de SketchUp no encuentro la ruta «C:\Program Files\Google\Google SketchUp 8\Plugins» o su correspondiente.
Gracias por la información.
amigo hay algun problema si uso una parte de tu ultima imagen en mi portada web
Hola,
No hay problema, puedes hacerlo.
Saludos.