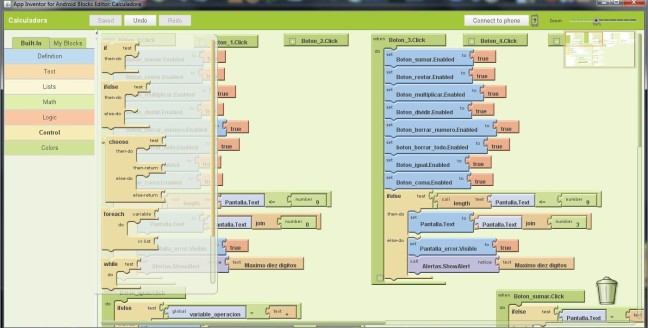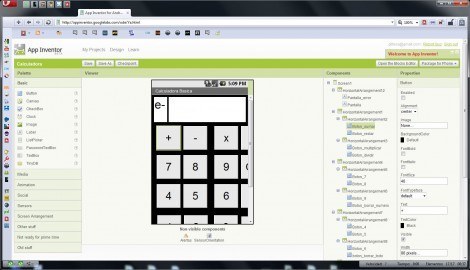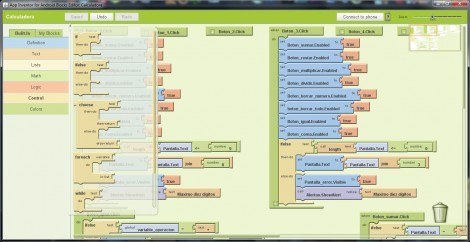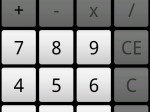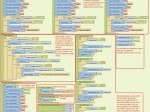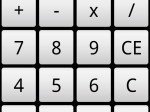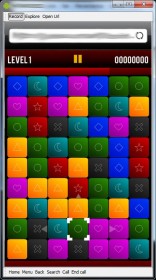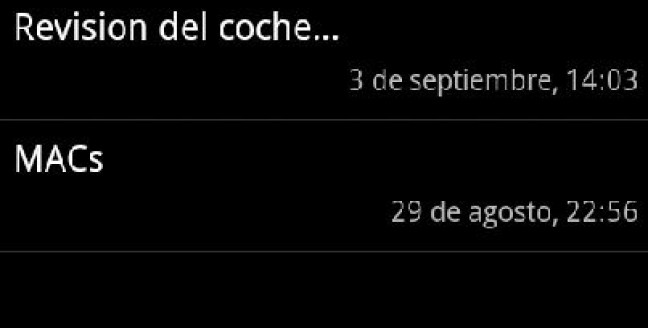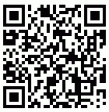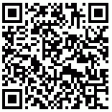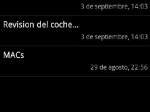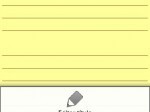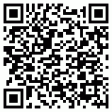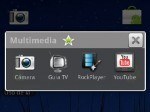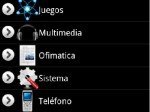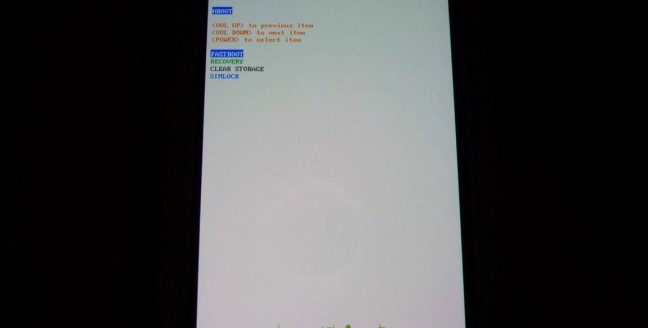El dia treinta del mes pasado salio la versión 2.0 de la rom de LeeDroid, la que uso en el móvil. Así que ayer me puse a actualizar.
Antes de nada, lo primero que hay que hacer es un backup de nuestros datos, principalmente de los programas y sus configuraciones, de los sms, mms, historial de llamadas, etc. No es necesario copiar los contactos, calendario y configuración del móvil, pues eso esta sincronizado con google y de restaurarlo posteriormente conseguiríamos que todo se duplicase. Hay que tener en cuenta que la configuración del sistema sólo se copia automáticamente en caso de que lo tengamos configurado correctamente en: ajustes>privacidad: crear una copia de seguridad… (con froyo)
En cuanto al resto de información podemos usar el programa MyBackup, que nos permitirá copiar todo lo que necesitemos. Aunque no debería ser necesario, pues ya esta copiado todo de esta forma, podemos exportar las configuraciones de los programas que tengan esa opción. En mi caso no me hizo falta importar nada más pues quedo como antes de flashsear.
Después haremos una copia de seguridad del contenido de la MicroSD (sin olvidarnos de los ficheros ocultos) y meteremos la rom a flashear dentro.
Con todo ya copiado se apaga el móvil y se enciende mientras se pulsa el botón de bajar volumen, de forma que así nos salte esta ventana en la que deberemos de elegir la opción de recovery, en mi caso en el de amon-ra. En este menu y antes de hacer nada, es muy recomendable hacer una copia de seguridad del móvil entero, una nandroid la llaman, de forma que todo el contenido de este se guarde en un fichero en la MicroSD, para ello le damos a Backup/restore y veremos que hay varias opciones, normalmente la adecuada sera la primera, nandroid. En el caso de que tengamos una partición externa para el móvil, pulsaríamos en nandroid+ext. La copia tarda un rato en hacerse. En caso de hacernos falta restaurarla sólo tendriamos que darle a la tercera opción, restore, y elegir el fichero a restaurar.

Para flashsear con la nueva rom antes debemos de borrar los datos del móvil, para ello vamos a la opción wipe, y le daremos a las opciones de: datos/reset, cache, dalvikcache, SDext partition. Volvemos a la pantalla anterior y pulsamos sobre flash, allí elegiremos la segunda opción y del contenido de la MicroSD elegiremos nuestra rom a flashsear y la daremos para que comience el proceso. Cuando termine volveremos a los menos anteriores y pulsaremos en reiniciar. El móvil tardara un buen rato en arrancar la primera vez pero si todo ha salido bien, finalmente lo hará y ya habremos terminado.




En mi caso tuve bastantes problemas, todos por querer personalizar el indicador de batería, que de serie es una pila de color verde que se va vaciando según se queda sin carga, en mi caso preferí el que tenia puesto en la anterior rom y en la diamond, un circulo que va perdiendo porciones y que en el centro marca el porcentaje numéricamente.
Por lo visto esta rom, y supongo que el resto, cuenta con dos versiones la odexada y la deodexada, la primera viene cerrada, ocupa menos espacio en memoria pero no se puede modificar, si lo haces la rom falla y no arranca, que es lo que me paso ami hasta que me lo explicaron, y la otra versión, la deoxeada, esta sin cerrar, ocupa mas pero se puede modificar, necesario si después quieres hacer algo con ella, como cambiar el indicador de batería.
Tambien hay que tener en cuenta que para poder cambiar lo del indicador, antes hay que arrancar completamente la rom, eso quiere decir que no se pueden flashsear las dos cosas seguidas, pues vuelve a dar error. Hay que poner la rom, arrancarla, configurarla y una vez en el escritorio podemos apagar y flashear el parche que modifica el indicador. Volvemos a arrancar y tardara un rato la primera vez, al terminar tendremos todo listo.


d
Se que estas explicaciones son algo básicas para alguien que este empezando, por ello recomiendo a todo aquel que este interesado pasarse por aquí para ponerse a leer.