Tras que OVH nos proporcione por email los datos de acceso del servidor podremos empezar a trabajar con él.
Para ello recomiendo usar PuTTY para conectarnos por SSH, o incluso mejor usar MTPuTTY que es un subprograma que hace uso del otro y que añade una interfaz en condiciones con pestañas, introducción automática de contraseñas y alguna cosa mas.
[notification type=»alert-info» close=»false» ]Para el siguiente manual se va a emplear un VPS Classic 1 con Centos 7, más una Licencia aparte de Parallels Plesk Panel edición Web Admin. Para mas detalles consultar esta otra entrada.[/notification]
Preparar Centos 7
Tras conectarnos lo primero que debemos de hacer es cambiar la contraseña de por defecto por otra, es importante hacerlo antes de instar Plesk pues es la contraseña que se usara para acceder a él, y aunque desde el panel nos permiten cambiarla no es algo que funcione, y ya lo he intentado en 4 servidores / instalaciones distintas de Plesk… para ello hay que usar el comando passwd.
De nuevo, antes de instalar Plesk es aconsejable hacer algunas cosas. Primero buscaremos actualizaciones y las instalaremos, después instalaremos algunos programas útiles:
|
1 |
yum update |
|
1 |
yum install nano zip unzip net-tools |
Algunos programas no están en los repositorios oficiales y hay que instalarlos a mano, yo al menos siempre instalo htop que es una version avanzada de top, para ello hay que hacer lo siguiente:
|
1 2 3 4 5 6 7 8 9 10 11 12 |
yum groupinstall "Development Tools" yum install ncurses-devel cd /tmp wget http://hisham.hm/htop/releases/1.0.3/htop-1.0.3.tar.gz tar xvfvz htop-1.0.3.tar.gz cd htop-1.0.3 ./configure make make install htop |
Así es como se ve top y htop:
Instalación de Parallels Plesk Panel
Ahora ya podemos pasar a instalar el panel de control, para ello ejecutamos los siguientes comandos:
|
1 2 3 4 |
cd /tmp wget http://autoinstall.plesk.com/plesk-installer chmod +x plesk-installer ./plesk-installer |
Con ello comenzara la instalación mediante un asistente en el que deberemos de seguir los pasos que se nos indiquen.
Tras terminar la instalación ya podremos acceder al panel de control mediante la IP de nuestro servidor. Al panel se accede a traves de https y con el puerto 8443. Por ejemplo: https://72.231.33.136:8443
[notification type=»alert-info» close=»false» ]Por lo general el usuario y contraseña son los del sistema, aunque en esta instalación casualmente no ha sido así. El usuario a sido admin, y la contraseña es autogenerada y podemos averiguarla con este comando: plesk bin admin –show-password o este otro comando: /usr/local/psa/bin/admin –show-password[/notification]En este caso, deberemos de dejar todo como esta salvo en la parte de cambio de contraseña que pondremos la que queramos. El nombre de maquina, la IP, etc. esta ya bien.
Después nos preguntara por el uso que vamos a darle, según lo que marguemos nos sugerirá una interfaz u otra:
[notification type=»alert-info» close=»false» ]La interfaz también depende de la licencia que apliquemos al panel de control, si marcamos la segunda vista pero luego la licencia es mas limitada, se nos ocultaran todas las opciones extras y se aplicara la vista correspondiente a la licencia.[/notification]Tras elegir la interfaz, nos solicitara ciertos datos personales.
Y ahora nos pedirá que introduzcamos la licencia que compramos en el panel de OVH, se trata de un fichero xml. La licencia se adquirió aparte ya que como sistema operativo se eligió Centos 7, y no Centos 6 + Plesk 12, no hay posibilidad de de una instalación automática con Centos 7 y Plesk 12, por eso esta guía explica cómo hacer la instalación manual.
Pulsamos en Install Key y subimos el fichero. Después nos pedirá los datos para crear nuestra primera web, deberemos de poner nuestro dominio, la IP que usaremos, y un usuario y contraseña para la gestión de ese dominio.
Y tras este paso por fin se nos mostrara el panel de control, al haber indicado que queríamos la interfaz Power User View la información que se muestra es directamente la del dominio, si queremos tocar algo mas general como cambiar el idioma del la interfaz deberemos de ir a la pestaña Server > Plesk Appearence > Languages. Los idiomas se cobran por cantidad, en mi caso mi licencia solo permite 1, así que desactivo todos, activo el lenguaje Español, lo marco como el de por defecto y desactivo el de Ingles.
Y con eso doy por terminada la instalación, la configuración ya es cosa de cada uno. En esta estrada explico como migrar los datos manualmente de un servidor a este.

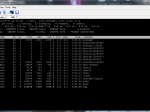
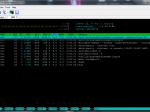
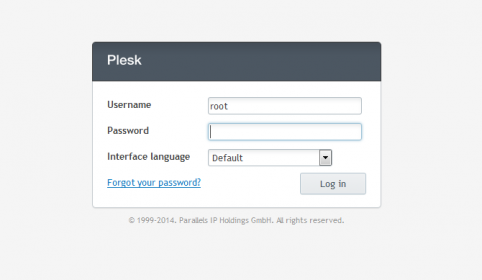
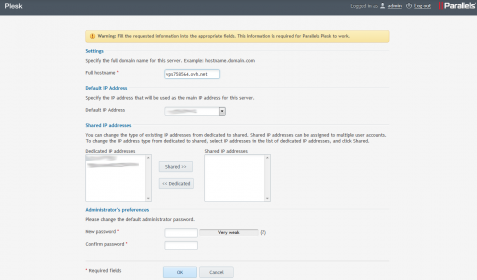
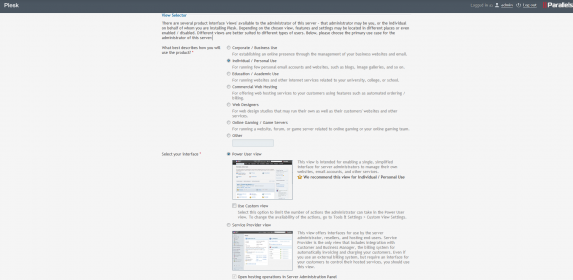
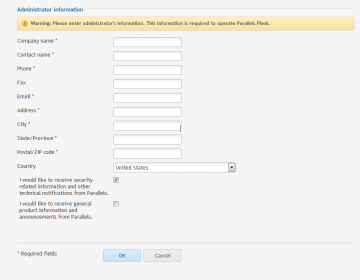
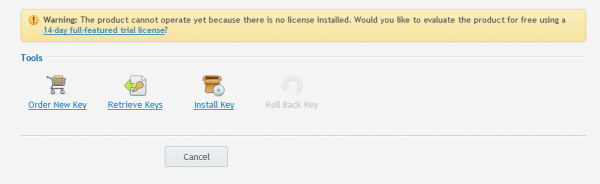
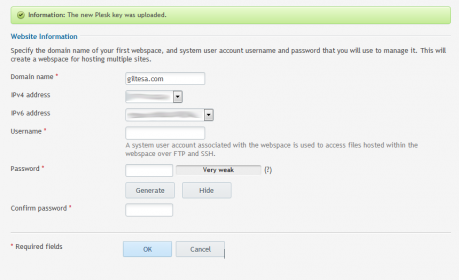
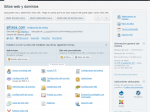
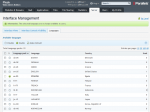
Interesante.
También lo primero que hago es instalar htop. Lo tienes en rpmforge para centos y derivados, por si no quieres andar compilando.
Muchas gracias me ayudo bastante sobretodo, como averiguar la clave por defecto.
Y actualizar que ya si que existe Plesk 12 + Centos 7
Y una pregunta ¿Las versiones estas que vienen con Plesk incluidas, vienen ya preparadas para añadir los dominios y funcionar o es necesario instalar servicios como apache u otros?
Lo instala todo el instalador de plesk.
Gracias,
El servidor está completamente nuevo y al entrar en el panel de Plesk, me dice que el certificado ssl no es seguro, hay alguna forma de que no salte ese mensaje?
Añadiendo el certificado no seguro al navegador, para que no vuelva a preguntar. O comprando un certificado seguro y configurándolo en el panel de control.
Saludos.
Una maravilla tu post. Gracias por esta información vital. La verdad estoy muy contento con plesk, han crecido mucho y tienen bien documentado todo.
Muchas gracias, me sirvió de ayuda.
Tenía la necesidad de actualizar mysql con Centos 6, ya que viene con la 5.1 en la instalación de Centos 6 + Plesk en OVH. El tema es que cada vez que trataba de actualizarla no arrancaba, por lo que decidí seguir este tutorial e instalar Centos 7 y después Plesk a mano. Al realizar la instalación de Plesk 12 me ha instalado la versión 5.5 de MySql.
Siguiendo todos estos pasos me ha funcionado a la perfección, salvo algunos problemas que he tenido con las conexiones FTP. Dejo una mini guía por si a alguien le ocurre lo mismo:
Una vez instalado Plesk, podemos encontrarnos con desconexiones continuas a nuestro FTP.
Si nos conectamos por SSH y hacemos “service xinetd status -l” aparecerán errores en caso de haberlos. Otra opción para ver errores es abriendo el fichero “/var/log/secure”. Por ejemplo, uno de los errores que me daba era: Couldn’t open /etc/ftpusers.
Para solucionar este error, simplemente creamos el fichero que nos pide:
touch /etc/ftpusers
FUENTE: https://forums.cpanel.net/threads/pam-listfile-couldnt-open-etc-ftpusers.34982/
Otro error que nos hemos encontrado es que al transferir ficheros, a los pocos minutos se cortaba la conexión y ya no permitía reconectar. Esto es debido al límite de conexiones, ya que por defecto está a 10 conexiones y en cuanto hayan varios cortes en la línea se llega al límite y ya no deja conectarnos. Para solucionar este problema, vamos al fichero “/etc/xinetd.conf” y buscamos la propiedad “per_source = 10”. Simplemente debemos modificar este valor y poner un valor más alto o “UNLIMITED”.
FUENTE: http://solutions.unixsherpa.com/2010/02/09/xinetd-per_source-limit-issues/
Saludos,
Rubén.
Hola Rubén,
Me alegro de que te sirviera. Hace poco mire si ya ofrecían la última visión de CentOS+Plesk Panel y aún no lo hacen después de un año, no tiene ningún sentido ?
Saludos.